Plugins et codecs multimédia
Aujourd’hui, Laurent (PRI) s’est chargé de déployer à nouveau Ubuntu en salle informatique à partir d’un poste client que j’avais configuré.
Voici le détails des réglages et des ajouts logiciels que j’ai effectué sur un poste avec Ubuntu 6.10 Edgy Eft fraîchement installé :
- Dans
Système > Préférences > Proxy réseaurenseigner les champs « Proxy HTTP » et « Port ». - Dans les préférences de Firefox cocher « Détection automatique des paramètres de proxy pour ce réseau ».
- Dans Synaptic, activer les dépôts Universe et Multiverse.
- Pour le plugin Java, installer le paquet j2re1.4-mozilla-plugin avec Synaptic.
- Le plugin Flash s’installe facilement via le menu
Applications > Ajouter/enlever. - Pour écouter des MP3, installer les paquets gstreamer0.10-plugins-bad, gstreamer0.10-plugins-ugly, gstreamer0.10-plugins-bad-multiverse et gstreamer0.10-plugins-multiverse avec Synaptic.
- Pour lire les formats vidéos propriétaires, télécharger le paquet w32codecs, puis double-cliquer dessus pour l’installer.
- Pour lire les vidéos en ligne avec Edgy Eft, Firefox utilise par défaut les plugins pour Totem. Il est préférable de les désactiver au profit de MPlayer qui est plus efficace dans ce rôle. Renommer le dossier totem en totem_backup avec la commande suivante :
sudo mv /usr/lib/totem /usr/lib/totem_backup
La désinstallation par Synaptic du paquet totem-mozilla impliquerait la suppression d’ubuntu-desktop, c’est pourquoi la méthode indiquée ici et trouvée sur les forum d’ubuntu-fr est préférable. Il ne reste plus qu’à installer le paquet mozilla-mplayer avec Synaptic. Pour information, les plugins s’installent dans
/usr/lib/mozilla/plugins. - Pour lire un DVD, installer le paquet libdvdread3 avec Synaptic puis installer le paquet libdvdcss2 avec la commande suivante :
sudo /usr/share/doc/libdvdread3/install-css.sh
- Pour utiliser les polices de caractères habituelles de Microsoft Office, installer le paquet msttcorefonts avec Synaptic. Reconstruire les fichiers de cache d’information de polices:
sudo fc-cache -f -v
OSCAR outil de sauvegarde/restauration
À la fin du mois de janvier, Ubuntu a été installé sur les 17 postes de la salle informatique du collège où je suis enseignant.
Laurent, prof de Mathématiques et PRI (Personne Ressource Informatique), s’est occupé de déployer Ubuntu avec OSCAR, un outil à l’usage des administrateurs réseau, qui permet d’installer facilement une salle complète à partir d’un poste fonctionnel :
Ce billet ne concerne pas directement Ubuntu mais trouvera tout à fait sa place dans nos échanges car il illustre la diversité et l’efficacité dans la communauté des logiciels libres et précisera certaines remarques que j’ai eu l’occasion de faire dans d’autres billets du blog.
En envisageant de déployer Ubuntu en salle informatique au collège, il m’a fallut chercher des outils de déploiement modernes et si possible libres pour limiter les coûts des licences, participer à l’évolution du logiciel et pouvoir l’essayer sans être bridé par une version d’essai souvent techniquement limitée.
Habitué jusqu’à présent à cloner Win98SE sur une seule partition à coup de disquettes Ghost et de multicast, le passage à XP sur de nouvelles machines et le projet d’y mettre Ubuntu m’a fait entrer dans une nouvelle dimension…
Au hasard de mes échanges avec différents collègues, j’ai eu connaissance d’OSCAR qui regroupe différents outils basés sur Gentoo Linux et System Rescue-CD et développé entre autre par JF Tissoires dans l’académie de Lyon.
Pour faire court, mes disques durs SATA 80 Go [sda] sont partitionnés de la manière suivante:
- Une partition primaire 25 Go NTFS WindowsXP SP2 [sda1]
- Une partition étendue 55 Go [sda2]
- Une partition logique 15 Go FAT32 Transfert Images [sda5]
- Une partition logique 20 Go Ext3 Oscar [sda6]
- Une partition logique 1 Go SWAP-Linux [sda7]
- Une partition logique 19 Go Ext3 Ubuntu [sda8]
OSCAR m’a permis de réaliser les partitions du poste modèle puisqu’il contient Gparted et met également en place Grub qui propose le multiboot au démarrage du poste: WinXP, Ubuntu, OSCAR (ce dernier est protégé par mot de passe)… Pour ne brusquer personne, j’ai laissé pour l’instant WinXP par défaut…
Les différents modes de restauration d’OSCAR me permettent de déployer en multicast ( c’est à dire à tous les autres postes de la salle simultanément) le poste modèle et donc aussi le partitionnement ce qui est bien pratique lorsque les postes arrivent du fournisseur avec une seule partition. Je peux évidemment aussi déployer une seule partition à la fois pour faire une mise à jour de XP, d’Ubuntu ou aussi d’OSCAR lui-même… qui évolue très vite… Merci aux développeurs !
D’un point de vue personnel, le plus grand avantage que j’ai trouvé dans OSCAR est le fait que n’importe quelle station peut être serveur de diffusion de sauvegarde puisqu’une des partition contient l’environnement OSCAR et les sauvegardes. Je n’ai plus besoin de disquettes ni surtout d’un portable supplémentaire qui servirait de console de diffusion. C’est vraiment l’idéal dans un environnement homogène, j’arrive presque les mains dans les poches… Petite parenthèse pour XP, OSCAR intègre également le changement automatique du nom du poste, du SID après restauration… les connaisseurs apprécieront; pour Ubuntu, le changement de nom de la station est aussi automatisé.
Finalement, quand je déploie winXP ou Ubuntu pour des mises à jour dans ma salle, je mets de 30 à 45 minutes pour que mes 16 postes soient à nouveau opérationnels ce qui est tout à fait correct dans ma configuration. Évidemment, j’ai au préalable restauré ma sauvegarde sur un poste, mis à jour le système qui en avait besoin et sauvegardé mes modifications avant de déployer. La durée de cette opération initiale est assez variable puisqu’elle dépend des mises à jour des systèmes à réaliser et/ou de la pression plus ou moins forte de mes collègues (Didier par exemple !) pour que j’ajoute tel ou tel logiciel en local. Avant, je ne déployais ma salle que très rarement (car en plus j’avais deux sortes de matériels) pendant les vacances scolaires une à deux fois par an, grosse mise à jour de rentrée comprise. Maintenant, la procédure est tellement confortable que je l’ai fait une fois par semaine depuis début janvier… Rassurez-vous, je vais me calmer et ralentir le rythme, c’était le début, les postes étaient vides et les outils à découvrir…
Projet OSCAR : http://www.crdp-lyon.cndp.fr/oscar/
Quelques statistiques
Le site a bientôt cinq mois d’existence. Voilà quelques statistiques sur les navigateurs et les systèmes d’exploitation utilisés par les visiteurs:
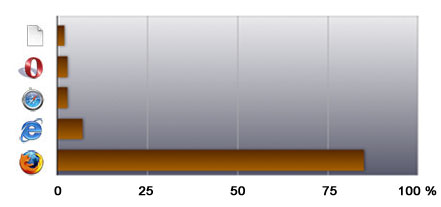
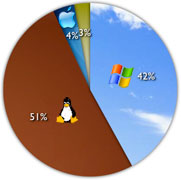
Par rapport aux stats du mois d’octobre, la part des internautes sous Linux a augmenté. Rien d’étonnant, de nombreux visiteurs sont des lecteurs du Planet Ubuntu-fr. Au niveau des navigateurs, Firefox domine ce qui signifie que même les visiteurs du site sous Windows l’utilisent presque tous.
En regardant les referers, j’ai vu qu’il y a également du trafic en provenance de divers forums dont le sujet est relatif à… Microsoft Vista. Dans ces discussions sur Vista, Ubuntu est souvent proposé comme une alternative intéressante. J’espère que les liens vers Ubuntu en salle des profs… auront permis d’enlever quelques préjugés sur Linux.
Une nouvelle page: À propos
J’ai rajouté une nouvelle page À propos pour présenter Ubuntu en salle des profs…. Cette page contient un bref descriptif du site ainsi que les objectifs visés par le blog. Cette page apporte quelques repères supplémentaires aux nouveaux visiteurs qui découvrent ce site web.
Ubuntu efficace au CDI
Le collège où j’enseigne vient de faire l’acquisition du livre Ubuntu efficace. L’ouvrage est disponible au CDI et peut être emprunté par les profs et les élèves.
Les enseignants du collège utilisent Ubuntu sur l’ordinateur de la salle des profs depuis maintenant quatre mois. Auparavant, la plupart des profs n’avaient jamais entendu parler d’Ubuntu. La présence de ce livre crédibilise encore un peu plus cette distribution et permettra à ceux qui le souhaitent d’en savoir un peu plus sur ce système. Et puis, pour ceux qui souhaitent aller plus loin et installer Ubuntu, ce livre sera rassurant et leur apportera de judicieux conseils.
Maintenant que Ubuntu est installé sur les ordinateurs de la salle informatique, les élèves vont découvrir ce système d’exploitation. Ce livre pourra renseigner les plus curieux. D’ailleurs, plusieurs élèves perspicaces avaient déjà remarqué la présence d’Ubuntu sur l’ordinateur d’une salle d’Histoire-géographie. Pendant les séances du club info animé par Didier, prof de Technologie, des élèves ont souhaité avoir des informations sur ce système d’exploitation, et un élève a commandé un CD pour essayer Ubuntu sur son ordinateur personnel. Ce livre intéressera ces élèves qui ont manifesté un intérêt pour Ubuntu.
Ubuntu efficace accompagne le lecteur dans l’installation d’Ubuntu puis l’aide à le configurer en donnant du sens aux différentes démarches. Par exemple, pour installer les indispensables plugins et codecs, le livre privilégie l’utilisation de Synaptic avec des explications claires qui conduiront le lecteur à l’autonomie. À ce propos, j’ai bien apprécié que le livre ne fasse pas allusion à EasyUbuntu ou autre Automatix. L’ouvrage s’adresse à des utilisateurs débutants et lorsqu’il faut utiliser une ligne de commande, elle est assortie d’une explication. Je trouve que ce livre a de vraies vertus pédagogiques.
Ubuntu efficace est un atout supplémentaire dans l’adoption d’Ubuntu au collège.

Photos, une nouvelle page
Dans les commentaires du billet précédent, Jonathan m’a suggéré de proposer une version haute résolution des photos de la salle info.
C’est chose faite, ces photos, ainsi que deux ou trois autres en rapport avec Ubuntu, sont visibles sur une page dédiée.
Ces photos sont mises à disposition sous les termes de la licence de documentation libre GNU (GFDL).
Pour économiser de la bande passante, les photos ne sont pas en pleine résolution (34256 x 2304 pixels), mais réduites à 720 pixels de largeur et légèrement recompressées en jpg.
Ubuntu pour les collégiens
Ubuntu vient d’être installé sur les 17 postes de la salle informatique du collège où je suis enseignant.
Ubuntu est arrivé dans la salle des profs fin septembre, puis sur un PC dans une salle d’Histoire-Géographie et enfin sur les ordinateurs personnels de quelques profs. Jusqu’à présent, Ubuntu était utilisé uniquement par les enseignants du collège. Maintenant, les élèves vont également pouvoir bénéficier de ce système d’exploitation.
Un merci tout particulier à Laurent, prof de Mathématiques et PRI (Personne Ressource Informatique), pour le temps qu’il a consacré a déployer Ubuntu sur les ordinateurs de la salle informatique.

VirtualBox, l’attrait de la nouveauté !
Il y a trois mois, Laurent, prof de Mathématiques, a installé Ubuntu sur son ordinateur personnel.
Ce week-end, il a rencontré quelques soucis lors de l’installation du logiciel de virtualisation VirtualBox d’Innotek :
Dans l’idée de pouvoir faire tourner certains logiciels particuliers n’existant que pour Windows, j’ai poursuivi mes tests. Je me sers déjà de Wine pour IE4linux par exemple et d’autres logiciels simples.
J’ai un peu laissé de côté vmware et je me suis intéressé à VirtualBox d’Innotek qui est passé en OpenSource et est devenu gratuit pour un usage particulier.
Mon propos n’est pas de vous faire un long descriptif de l’installation (vous en trouverez sur différents sites) mais plutôt de me servir de l’expérience rocambolesque que j’ai vécu avec cette installation et de ce qu’on peut finalement retenir dans l’usage d’Ubuntu.
Attiré par la nouveauté, je m’y suis lancé direct avec l’installation du deb fourni sur le site d’Innotek et je l’ai regretté deux minutes après car l’installation n’a pas fonctionnée et cela m’a complètement planté synaptic et cie.
Pour faire court, j’ai eu les mêmes problèmes que ceux décrits sur le forum d’Ubuntu-fr.
Grâce aux infos que j’ai pu trouver sur le forum et à une journée complète passée à tester les différentes solutions, les commandes que je ne connaissais pas, les remarques et les liens des uns et des autres, j’ai pu m’en sortir et retrouver toutes les fonctionnalités de Synaptic et une application VirtualBox qui fonctionne !
Les propos de Laurent m’inspirent quelques réflexions:
- Avec Ubuntu, il est souvent possible de se sortir d’une situation délicate sans passer par une réinstallation du système.
- Installer une application, sans passer par Synaptic et les dépôts officiels, peut engendrer des problèmes. En particulier si l’installation ne gère pas les dépendances entre paquets.
- Et la réciproque, en n’utilisant que les paquets officiels, Ubuntu est stable et alors même un utilisateur qui n’est pas expert peut utiliser Ubuntu sans soucis particuliers et à priori sans utiliser de lignes de commande…
- Il vaut mieux passer par la documentation et les forum avant d’installer une nouveauté pour profiter de l’expérience de ceux qui ont essuyé les plâtres (Merci à eux !)
- Les essais, c’est formateur !
Flash Player 9 version finale

La version finale de Flash Player 9 vient d’être installée sur l’ordinateur de la salle des profs.
Cette version corrige des problèmes de synchronisation audio/vidéo. La liste des améliorations est disponible sur cette page.
Pour installer cette version, il faut se rendre sur le site d’Adobe pour récupérer l’archive .tar.gz et la décompresser avec un double-clic. Ensuite, il est possible de lancer l’installateur ou bien déplacer manuellement les fichiers libflashplayer.so et flashplayer.xpt :
sudo mv ~/Desktop/install_flash_player_9_linux/libflashplayer.so /usr/lib/firefox/plugins/libflashplayer.so
sudo mv ~/Desktop/install_flash_player_9_linux/flashplayer.xpt /usr/lib/firefox/plugins/flashplayer.xpt
Pour tester le bon déroulement de cette installation, il suffit de se rendre sur cette page du site d’Adobe qui affichera la version du plugin: You have version 9,0,31,0 installed.